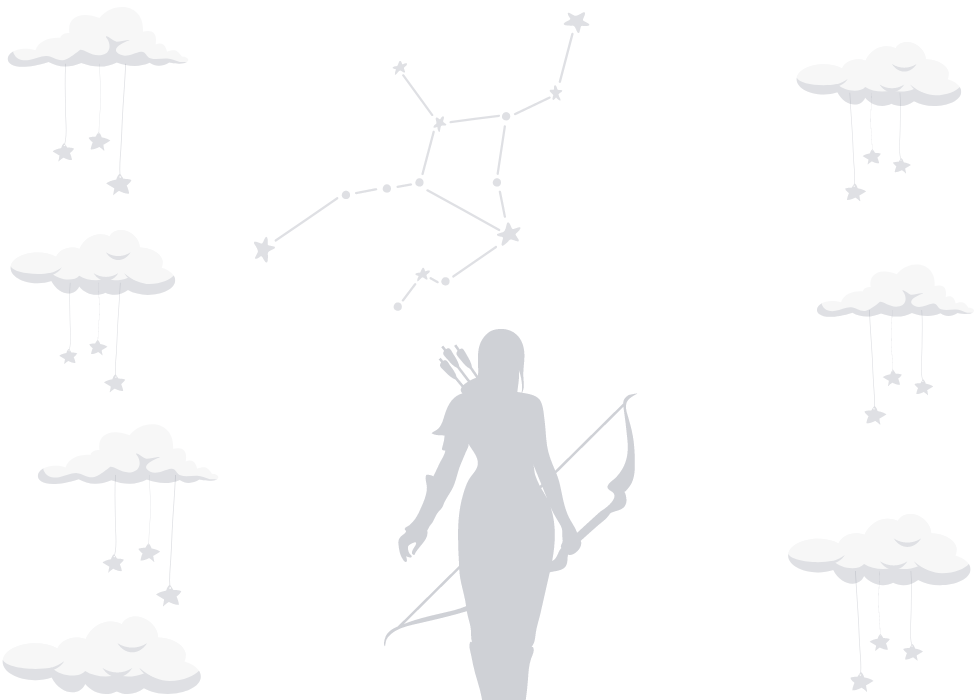
5 Google Docs Features I Find Useful as a Writer
Almost half of my life recently was spent in front of my laptop because I was writing. Of course, out of curiosity, I explored the features of the Google Workspace application I usually use: Google Docs. I have been using Google Docs since 2018 or 2019, even though I was just using my phone. I hadn’t mastered navigating through Google Drive back then, but I saved some of my writing because of that.
Now, I am sharing five (5) Google Docs features that I find helpful as a writer! While I can't guarantee that what works for me may work for you, I'm excited to share these features that have made a difference in my writing process.

1.) Paragraph Style
Paragraph Style helps me navigate my file effortlessly, jumping from one chapter to another. You can just enable the Google Docs outline. What I like about these paragraph styles is that you can change the font style and size. This feature will also help you navigate your files using your mobile phone.
How do I use paragraph style?
Highlight your chapter title. Adjust it to your desired font size and style. On the toolbar, you’ll find the option for styles. You’ll find Normal text on its interface, but when you click on it, there are various options such as Title, Subtitle, Heading 1, and so on. I usually go with Heading 1. After formatting the chapter title, ensure you have highlighted it, click on Styles, hover your pointer over Heading 1, and then select Update ‘Heading 1’ to match.
How do I enable the outline for easy navigation?
You will find the cheeseburger icon on the screen's left side. When you hover your pointer over that icon, a pop-up will say Show document outline. Click on the icon, and it will show your outline.
Look at how easily I can jump from one chapter to another using this feature!
Now that you have an updated format for the paragraph style, you may use our shortcut key!
Windows: Ctrl + Alt + 1
MacOS: Command + Option + 1
You only need to change the number if you have used another Heading, such as Heading 2. To do so, press Ctrl + Alt + 2 or Command + Option + 2.
How about using my mobile phone?
Here are two ways to utilize the document outline through a mobile phone. Sadly, you can not format your text and use Paragraph Style on your mobile phone, but you can quickly navigate your document using the outline.
I sure hope these videos helped!
2.) Autosave on Google Drive
If you write with your internet connection on, the changes to the document you are working on will be saved in real-time. This feature prevents you from losing your progress and what you have written. As I mentioned in our introduction, I have been using Google Docs since 2019, and I still have the documents I made back then because of this feature.
As someone who writes whenever I have free time or ideas, no matter where I am, this has been a reliable buddy for me. I can access what I have written on all devices where the Google Account I used to write was logged in, whether my phone, laptop, or tablet. I can carry writing anywhere and anytime.
Google Docs also allows you to edit your documents offline. Just ensure that you have synced your offline updates once you have your internet connection so the changes you made offline will be uploaded on your drive.
How do you make the documents available offline?
Look for File in the toolbar, click on it, and then look for Make available offline. All you need to do is click it, and then there will be a pop-up saying Document now available offline.
3.) Checklist
Whenever I get stuck writing a chapter where I only have the summary of what I want to happen, I use this feature whenever I expand that summary so I can continue writing. I make a list of what should happen before the highlights, the highlights, and what happens after the highlights. Once I am done writing that part, I will mark it off from the checklist. This way, I see the chapter's progress while monitoring the remaining word count I need to meet as I cross out items on my checklist.
How do I enable the checklist checkbox?
See video on the side!
4.) Easy access sharing.
As writers, we sometimes ask our friends to review our work before sharing it with the public. I have a few people whom I trust to read my chapters before uploading them on Wattpad. I usually give them access to my main file through their Google Accounts, ensuring I only grant them viewer access so they can not alter my file.
How do I share my file with other people?
All you need to do is click on Share and then input the Google Account of the person you share the file with.
You may select from these three types of access.
Editor — The person you share access with will be able to edit the document you shared with them. They may also be able to share the document with other users unless you have disabled their capacity to do so. Editors can also make a copy of your file, so granting them Commenter or Viewer access is best to secure it.
Commenter — The person you share access with will be able to leave in-line comments that you may use as a basis for things you have missed in your written work.
Viewer — The person you share access with will be able to view the document. Generally, they are also allowed to download and copy your document unless you have restricted their access.
You may opt to notify the people you are sharing the file with. You tick or untick Notify people. You also have an option to input a message before sharing. Finally, click on share or send.
How do I restrict other users from downloading and copying?
Upon granting access to another Google Account, click on the Settings icon. These two items will appear with a check box before them.
Editors can change permissions and share — Untick this item if you do not want other people sharing your documents without your consent.
Viewers and commenters can see the option to download, print, and copy — Untick this item to disable the option to download, print, copy the text and make a copy of the file.
After all of this note, I would like to remind you only to share your files with your trusted people to ensure they won’t be leaked or stolen (my overthinking self said I need to add this line).
5.) Revision History
Google Docs stores your document's revision history from the moment it was made. You can easily access the history and retrieve some information you may have accidentally deleted or removed. See my video on how to view your revision history. If you will observe, the changes were dated way back in 2022.
I hope the video guides I provided will help you navigate Google Docs and use its features to your advantage. I would like to know if you have learned anything by commenting! Thank you!





